Snipping tool is one of Microsoft’s most famous applications, and for good reason. Taking Screenshots has never been easier. But what if you want to use Snipping Tool on Mac? Read on to find out how to take screenshots just like Snipping Tool very easily, along with 10 different applications that you can use as Snipping Tool for Mac to help you.
- Free Snippet App
- Best Mac App For Snippets Youtube
- Get Snippet App
- Best Mac App For Snippets Free
- Best Mac App For Snippets Iphone
- Snippet App Download
(The tool used for this article will not be disclosed, but ask nicely and we might give you a hint ¯_(ツ)_/¯ )
Oct 02, 2019 Preview, open, copy, or paste directly. Use keyboard shortcuts to preview your snippet, open in the main window, copy the content, or even paste straight into the active app.
Contents
- 2 10 Best Snipping Tools for Mac
Is there a Snipping Tool for Mac?
Even though the exact Snipping Tool software isn’t available for Mac, just like Snipping Tool for Windows, Mac OS X presents users with its own Screenshot Utility, ‘Grab‘.
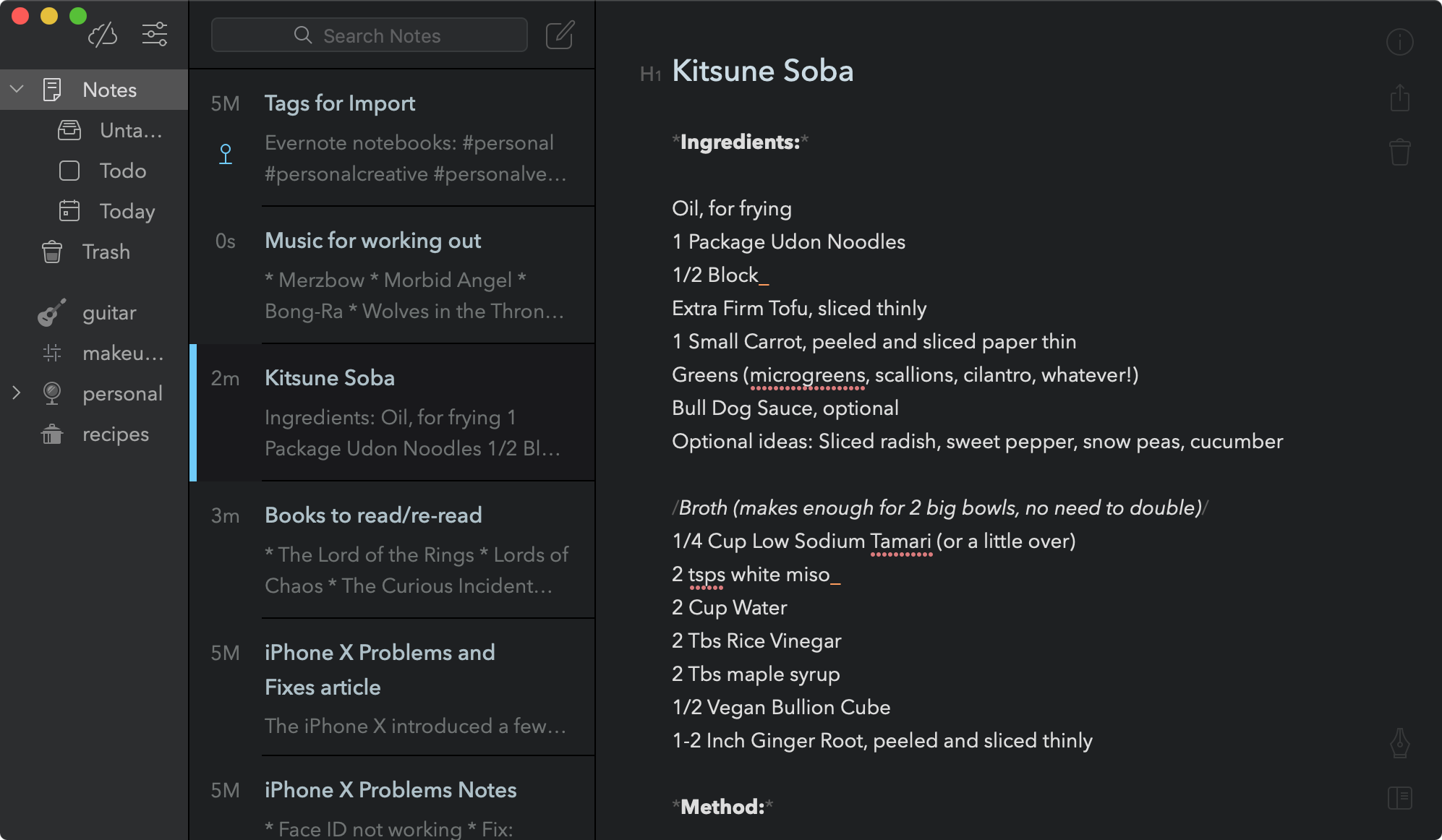
Along with Grab, there are tons of other Third-Party applications, each better than the other, available that you can use to make the best out of Screenshots.
10 Best Snipping Tools for Mac
Here are 10 of the best and extremely useful Snipping Tools for Mac:
1. Grab
- This list is sorted from best to good based on personal experience, and it should let you find the best email app for iPhone in no time. By the way, when you delete an included app on an iOS it doesn't really get deleted, but it does make itself invisible.
- Aug 31, 2011 10 Free Desktop Apps for Managing Code Snippets Lets face it, copying and pasting pieces of code into text files etc is disorganized and a waste.
Grab is the official Screenshot Utility application you get in mac-OS 10.14 and greater versions. It supports various screen captures modes, like capturing a marquee selection, whole window, whole screen, and timed screen. Grab comes with the mac-OS itself, and is extremely user-friendly.
You can use keyboard shortcuts in Grab to take screenshots even quickly and easily. Find it in the Utilities folder in Applications.
3. Monosnap
Monosnap is one of the best third party screenshot apps for Mac. Supporting the usually selected window, Part of the Screen and Full Screen capture modes, it also has annotation tools once you capture your screen.
You can choose the format for the image file, and also send the capture to another application where it can be used, like Adobe Photoshop.
Along with free cloud storage, there is also functionality for you to Capture a Video, and use the Front Facing camera of your Mac with the Screen Video in the Monosnap app. You can also get the Pro Version with added features. Go Check it out on the App Store or:
3. CloudApp
CloudApp is a Mac Snipping Tool equivalent that can capture images, video, webcam, and GIFs and claims to do it up to 300% faster. CloudApp is faster to access as it comes on the toolbar as soon as you download so that ultimately you save as much as a minute and a half on Screenshots. Annotations can be added to the capture. You can upload large files of various types, share your video’s link and apply for optionalpasswordprotection in CloudApp.
Another thing that stands out in this app is the fact that in the collection of images, you can find the relevant image in an organized manner by searching using text, objects or attributes, for example, a certain that you remember being prominent in the image.
4. SnapNDrag
If you are okay with spending a little more than you normally would for a Screenshot application, SnapNDrag is very useful for you. It costs 10$ for the full version, with added costs for extra features.
However, if you do buy it, you will get amazing features like its convenient Library, which is where your Screenshots would go. You can share the Capture to Mail, Messages, Twitter, Facebook etc., annotate your screenshot, have multiple output formats (PNG, JPEG or TFF). The Pro version comes with features like Border and Scaling option, keyboard shortcuts, batch rename and more.
The highlight of the app lies in its ease of use, ever since SnapNDrag had started out as a small application. Try your hands on the free version, and if you are willing, spend on the Pro version:
5. Lightshot

Lightshot is not as fancy as some of the previously mentioned screenshot applications, and might not have some features, but it is definitely very useful, convenient and worthy of being a Snipping Tool alternative for your Mac.
It is fast, you can annotate very easily, and basic customization is available for your Captures. The Screen Editor, once you capture the screen is pretty decent. In short, LightShot does justice to its name: light application, quick and extremely user-friendly.
If you are comfortable with an easy basic software dedicated to capturing Screenshots, get LightShot over here:
6. Snagit
Snagit is a powerful ScreenGrabber that supports mostly all features previously mentioned, including sophisticated Imageediting and ScreenRecording. It is the mostpowerful software in this list.
One of the highlights of this software is its aestheticinterface which is important to a lot of users. The software is used by Businessmen, ContentCreators, etc. Using it is convenient to maximize your reach, for whatever purpose you capture your screen. It encompasses more annotation and other features than you can imagine, allowing to customize pretty much anything you want.
For Users that are interested in the full range of features, you have to pay the amount of 50$, but for the most powerful equivalent of Snipping Tool for Mac, the price is definitely worth it.
7. Jing
Jing is another useful Snipping software for your Mac. It can be described as slightly a lesspowerful Snagit, but features like History, instant saving to video, and being discreet make it a decent piece of software from Techsmith to get for your Mac. You can also share your capture once you take the Screenshot on the Jing app.
Note though, it is prone to crashes and is considered weak when it comes to resizing your captured images. You can still try it out to see if it suits you here:
8. Snapz Pro X
Arguably one of the oldest Screenshot applications to be used on Mac platforms, SnapzProX has been used by old as well as new Mac users. It is extremely powerful, and creating capturevideos is especially convenient in this application, hence it is used extensively to create content that requires screen captures such as tutorials etc.
The Screenshot you take can be edited, annotated with a wide range of powerful customization. This piece of sophisticated software, however, does come at a whopping sophisticated price of 69$.
If you have been using previous versions of this application and feel comfortable with it, it might be for you.
9. Jshot
Jshot is a pretty basic screen grabber software but has decent use. It takes screenshots faster and processes it faster than a lot of its other competitors. It has annotationfeatures, with functionality to share your Capture very easily.
However, it doesn’t support custom shapes and images. Also, the Mac version of this software lacks some features, so it can pretty much satisfy your basic needs-just don’t expect anything too fancy from this software.
10. Skitch
Annotation features. Anyone familiar with the software will let you know annotation as its selling point. Creating annotations on your captured image is extremely smooth, and Skitch has a very decent screen capturing interface otherwise.
Some users go as far as to use it just for the Annotation features. If you are a user or content creator for whom annotation is extremely important, definitely go for this:
How to use Snip or Capture the Screen Using any Tool (Basic Steps)
- Open your desired Mac SnippingTool for capturing Screenshots.
- Select the mode of Capture (Entire Screen, Window, Rectangular, Free Form etc.).
- Where it is required, select the area of the screen to be captured using the crosshair.
- Click on Capture.
- Annotate your image (if functionality exists), or edit it with the tools present in your Snipping Tool equivalent.
- Save your image with the desired Format.
All Set! You have successfully taken a screenshot with your Macbook snipping Tool.
Also Read: How to Print Screen on Mac
Final Take!
I hope by reading this article, you have successfully picked out the best Snipping Tool for Mac according to your preference and requirements, and you have learned how to take a Screenshot on Mac using any of these applications.
If you have any further queries regarding Screen grabbing on Mac, or these tools and their usage, drop us a comment and we’ll do our best to respond back to you with a relevant answer. Keep browsing our website for more interesting articles.
Related Posts:
Snipping Tool on Windows is a powerful built-in utility that features various screen capture modes and markup tools. On Mac, we have many applications that have the same functions and do even more (for free).
In this article, I will firstly show you how to use the default snipping tool on Mac – you can do a lot without installing an additional software.
Then, if you want a snipping tool that has more features, I will show you the list of 10 apps for capturing and marking up screenshots for your Mac.
How to use the built-in snipping tool on Mac
Before we dive into the best alternatives to snipping tool for Mac, we would want to give you a bit of a background on how to use your Mac’s default utility.
There are actually a couple of keyboard shortcuts to bring out your device’s screen capture tool. Just make sure that you have enabled your print screen key shortcuts
- To capture the whole screen, hit command + shift + 3.
- To capture a part of the screen, hit command + shift + 4 / To cancel hit esc
- To capture an active window, hit command + shift + 4 + space bar.
Capturing a screen or a window automatically saves your screenshot on your desktop in PNG format. You can then use the Preview app to view the images and add some basic markups.
If you wish to copy the screenshot to the clipboard instead of saving it, just press control + command + shift+ 3.
Best Alternatives to Snipping Tool for Mac
Free Snippet App
Now it is time to get to the bottom of this article. We’ve broken down the 10 best Snipping Tools for Mac devices.
1. Skitch – Editor’s choice
Price: Free [Download]
Whether you want to use a snipping tool at home, at school, at work, or at events, as long as you are looking for a cool, fun, and attractive way to screenshot stuff, Skitch could not be a better choice. And because it is visually striking, Skitch can be a great tool to inspire you to save big ideas you find on the vast internet or share them with friends, colleagues, and family.
If you happen to be an Evernote fan, Skitch is a fancy snipping tool for Mac that you can add to your arsenal. Its selling point is the app’s ability to take a screenshot, make annotations, and save it on Evernote. However, it requires a premium Evernote account for you to take advantage of the of the PDF markup feature.
Your Skitch screenshots can be easily added to your desktop’s Photos, whiled editing Skitch images using extensions from Photos are also available. Its drag-and-drop feature also comes in handy for easy transfer and sharing of files.
2. Lightshot
Price: Free [Download]
Lightshot is a personal favorite of mine merely because it gets the job done without you shelling out a dime. Its interface looks plain and simple and works pretty straightforward, so it is the best option if you are looking for a no-frills snipping tool for Mac.
Its editing options include a pen, line, arrow, rectangle, marker, and text. In addition, Lightshot supports one-click uploading to prntscr.com, image searching, and social sharing. And of course, it has a copy and save buttons as well. Lightshot, however, does not have a free-form shape.
You can trigger Lightshot by hitting the print screen key on your keyboard. For your convenience, you can assign a hotkey for this snipping tool. On top of all these, Lightshot allows you to customize its output, including the file format of the screenshot and inclusion of the cursor in the shot.
3. Snagit
Price: $49.95 [Download]
Snagit is a premium full-featured screen capture tool developed by TechSmith Corporation, one of the industry-leading software companies based in the United States. As a premium software, Snagit provides the most advanced functionalities that you will only find in the best snipping tools for Mac.
Of course, it has all the basic functionalities of a snipping tool for Mac. That on top of its advanced image editing ability, allowing you to build custom graphics with text, highlights, arrows, and more. It also has a shortened URL in case you intend to share your screenshots and screen recordings over your social media accounts or via email.
Not only does Snagit has a screenshot function, but it also has a screencast feature that allows you to video-record your screen. Screen recording lets you capture your Mac’s full-screen desktop, a certain region on your screen, a window, or even when scrolling.
Snagit is the perfect choice for those who are in the business of creating video tutorials, training materials, and documentation. However, this best-in-class snipping tool for Mac does not come without a hefty price tag. If you are on the fence, try it free for 15 days.
Best Mac App For Snippets Youtube
4. Jing
Price: Free [Download]
Another snipping tool for Mac from TechSmith, Jing is the free screenshot tool variant of Snagit. Since it comes at no cost to you, Jing offers only the basic elements of a snipping tool in editing, like adding lines, arrows, and texts. You can either save your screenshots on your Mac or upload it to screencast.com.
Unlike Lightshot and some other free snipping tools for Mac though, Jing allows you to record your screen for 5 minutes or less, which is pretty nifty if you are going to use it for short, rough and ready video tutorials and documentation.
However, TechSmith might retire Jing soon in 2019 as it is on track to release a new, free snipping tool for Mac and other operating systems.
Bead it app for mac windows 10. Dec 16, 2010 Bead It! SD will also allow you to easily share your patterns with others!! You will be able to email patterns to your family and friends through the app and will include both a picture of your pattern along with a listing of bead colors required to complete the project! SD to convert your favorite Game Sprites into Bead Sprites! Nov 23, 2010 Bead It! HD is an application that will convert your digital photos or images into Perler bead, Hama bead or Swarovski Flatback Crystal patterns! You can select photos directly from your Photos album on your iOS device (iPad, iPhone, iPod Touch). Generate bead projects with a size of your choosing. Anything from a 5x5 grid to a 184x184 grid on. Nov 23, 2010 Bead It! HD is an application that will convert your digital photos or images into Perler bead, Hama bead or Swarovski Flatback Crystal patterns! You can select photos directly from your Photos album on your iOS device (iPad, iPhone, iPod Touch). Generate bead projects with a size of your choosing. Anything from a 5x5 grid to a 184x184 grid on an iPad.
5. ScreenCloud
Price: Free [Download]
ScreenCloud is another simple yet unique snipping tool that is available as a desktop app and as a browser extension. Not only does it allow you to capture your screen but allows you to quickly save it on your desktop or easily share it with friends through cloud sharing websites.
ScreenCloud also captures can be shared as well on popular image sharing websites like Dropbox and Imgur. Links to your screenshot are automatically copied to your clipboard. Additionally, ScreenCloud supports the print screen key on your keyboard or any assigned hotkey for your convenience.
If you want to cut down on the amount of your local storage space, the browser extension of ScreenCloud is the best snipping tool for Mac that you can use since it does not take up so much space. However, the browser-based tool is restricted to snipping the screen only when the browser is in use.
ScreenCloud is too basic compared to the other free snipping tools for Mac. But if you are working with a team and are constantly using Safari, Chrome, Firefox, or other browsers, ScreenCloud is a great option.
6. Apowersoft
Price: Free [Download]
Apowersoft is a full-fledged snipping tool that is fairly simple and easy to use. Its intelligent window detection is especially useful for fast-paced workflow.
Apart from taking snapshots, Apowersoft comes with custom editing options, allowing you to add annotations such as arrows, rectangle, brush, and text. It also has a built-in uploaded so sharing screen captures are readily available.
The most distinct feature of Apowersoft is its screen magnifier to improve readability. This is particularly helpful if you want to enlarge small text and objects found on your screenshots. On top of that, Apowersoft has multiple screenshot outputs.
Whether you want to use a snipping tool for Mac on illustrations and tutorials, games, or documentation, Apowersoft
7. Nimbus
Price: Free [Download]
Nimbus is not the best snipping tool for Mac, but it will give your premium snipping tool for Mac a run for its money. Why? Because Nimbus has a video recording feature that is available at no cost to you.
Available as a desktop app and browser extension, Nimbus makes it easy for you to crop your screenshots and blur sensitive information without the need of a third-party image editing tool. Adding objects and freehand drawing on your screenshots are also possible.
The post-snipping functionalities such as saving, copying, printing, and sending to Google Drive are also there to make your experience more convenient. Screenshots can be saved in various formats.
Its user interface is something you will take delight in with its simplicity and practicality. You can use the print screen key on your keyboard to trigger the snipping tool, or set up a custom hotkey to be used with Nimbus.
Nimbus Pro is available if you want to increase the maximum note size (from 50 Mb to 1000 Mb), single attachment size (from 10 Mb to 1000 Mb), and monthly upload traffic (from 100 Mb to 5000 Mb). Nimbus Pro has more features you can enjoy.
Get Snippet App
Apart from MacOS, Nimbus is also available on Windows and Android and browsers Safari, Chrome, Edge, Opera, and Firefox.
8. MonoSnap
Price: Free [Download]
Your Editor, Your LayoutWhether you prefer a single editor or split your windows into a precisely-arranged mosaic, Xcode 11 gives you total control over your coding area and the ability to split any editor pane. https://crederances.tistory.com/7.
MonoSnap is yet another free and easy-to-use snipping app for Mac that does not only allow you to take screenshots but record your screen as well.
What makes it distinct is its amazing magnifier that allows you to crop or zoom in on your shots and still get a pixel-perfect result. Add to that the delayed or timed screenshot function.
You can either use your keyboard’s print screen key or a custom hotkey to prompt the snipping tool. Editing using details like pen, arrows, shapes, and text and blur effect is also available. You can directly launch your screenshots in your favorite third-party image editing tool.
Best Mac App For Snippets Free
And of course, on top of it all, the screencast function of MonoSnap to record video tutorials, documentation, training materials, and more. You can even highlight details while recording your screen.
If you are not just looking for the best alternatives to snipping tool for Mac that allows you to do screen recording, you can never go wrong with MonoSnap.
MonoSnap can be connected to Evernote, Dropbox, CloudApp, Yandex.Disk, Box.com, Google Drive. If you wish to upload your video tutorials on YouTube, MonoSnap will not disappoint. MonoSnap gives you a free cloud storage space once you sign up an account
9. Snip
Price: Free [Download]
Snip is a free snipping tool for Mac that has all the basic functionalities for your screenshot needs. Its fundamental features include the ability to screenshot active window or custom areas, zoom in and zoom out a screenshot by dragging, adding annotations like texts and shapes.
The one thing that makes Snip a different snipping tool for Mac is its ability to do draw and handwrite anything using the available brushes. For editing texts and special tags like ellipse, rectangle, and arrow, you can choose from the built-in color tab and customize their sizes. Snip also supports custom location.
Best Mac App For Snippets Iphone
Overall, Snip is a great free snipping tool for Mac that is very flexible when it comes to functionalities.
10. Tipard Screen Capture
Price: $39.00 [Download]
Just like Snagit, Tipard Screen Capture is a premium, full-fledged tool for Mac that does not only have a screenshot tool but a screencast feature as well. As a premium snipping tool for Mac, Tipard Screen Capture boasts a high-quality screenshot and screen recording output.
If you are recording tutorials and instructions, Tipard Screen Capture is guaranteed to give you a smooth and fluid flow and movements on your screen. It also supports the recording of audio files both from your Mac or a third-party microphone.
Snippet App Download
Of course, a screencast tool is not fully beneficial without support for video and audio formats. Tipard Screen Capture supports not only a variety of video and audio formats but multiple online video sites where you can directly share your recordings. Tipard Screen Capture allows you to customize screen size as well, set capture time and cursor, among other advanced functionalities.
Tipard Screen Capture is best used by professionals who do video tutorials for a living or companies that need to document online team meetings. It is a cheaper option compared to Snagit.
Conclusion
That is all for the best alternatives to snipping tool for Mac. We hope you learn something from this list. If you do, we would love it if you can share, or leave your thoughts in the comments section below!
Dan is a web developer, a digital nomad, and a lifelong Apple fan. At iPhonebyte, his job is to help you get the most out of your iOS and Mac devices. Read the story about him and the website here.